1. Reset both the modem router and wireless router
2. Connect ONLY modem router to your PC. Set it up so that you can connect to the internet
3. Login to the admin page http://192.168.1.1. Default username/password is : admin/admin
4. On the left hand side panel, go to Advanced Setup > WAN > Add
5. Leave the defaults of PORT, VPI, VCO as 0, 0, 35 respectively. Service Category, choose UBR without PCR
6. Connection type : Bridging
Encapsulation Mode : LLC/SNAP-BRIDGING
7. Leave to default. Click next
8. Summary of setup. Click next
9. Click Save/Reboot
10. Connect Linksys wireless router. The settings we did just now are to disable the router functions in the modem router. Now it only function as modem. All the routing work is done by the wireless router
11.That's it! Hope it works for you

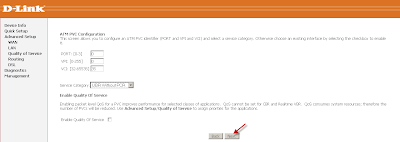




23 comments:
thnks...i hop it works
thanks bro, it works just fine !!
omg gosh! i had been down with this issue of my d-link and linksys. and finally i can across your blog and followed exactly the orders, and now? my wifi is all set and thanks to you!!!!! =)
Thank you very much.Work like a charm
Nice blog,come to my dsl cable blog..;-)
Thanks a lot dude, this was really helpful :)
Thanks so much. Even after many years of you posting this, it's still helping!
Brilliant! Spent two hours diddling with the settings according to other suggestions on the web. All were rubbish. Followed your clear instructions and... up and running without a hitch.
Many thanks!
I'm glad that 2 year-old post is still able to help many of you out there! Cheers :)
Thanks man, you saved me a bunch of time and headache. Much appreciated.
I have a cisco router and the IP received by the DSL-520B is 192.168.1.1 not the IP from the internet provider,
Thank you so much. Had to get new modem after a power pole transformer blew out and killed my dsl modem. This guide
helped me get DSL-520b and WRT54GL working together and
back online. Again thank you.
THANK YOU THANK YOU THANK YOU... After missing most of the Superbowl with AT&T and D-Link support to no avail, also bought a NetGear modem at BestBuy as last resort, saw your post and followed your instructions... THANK YOU THANK YOU THANK YOU Now working!!!!
This is definitely the post that keep on giving, so thank you!!! It really helped me set up my DSL-520B.
I'm using the 520B with sonic.net's Fusion broadband/phone service and an Apple Airport Extreme Base Station (v7.6.1). Its replacing an old ZTE 831 modem that came with the sonic service when I first ordered it some years ago.
I did however have to make one additional tweak on the router. I had to disable DHCP and then everything worked swimmingly.
Perhaps I could have modified the Airport Extreme configuration, but this made it work without changing my Airport Extreme config.
Thank you very much, the instruction still work for the newer version of DSL-520B.
I had this same issue with the D-Link DSL-520B ADSL2+ Modem and my Linksys WRT54G wireless router.
I left the D-Link DSL-520B ADSL2+ modem set up as PPPoE Protocol. I followed the following process. The DSL-520B was first set up to work connected direct to the computer. Once it was working, turn every thing off and then reconnect the wires as described below. Then use the http://192.168.1.1 to access the Linksys WRT54G interface. Change the Internet Configuration type to PPPoE. Complete your ISP User Name and Password. All of your original set up for the wireless password should still be correct.
Ref: http://www.ehow.com/how_4886759_connect-wireless-routers-dsl-modems.html
Instructions
1 Turn off the network devices.
Make sure the wireless router, DSL modem, and computer are turned off. Disconnect the power cords from the DSL modem and wireless router.
2 Connect the wireless router to the DSL modem.
Remove the Ethernet cable that connects the DSL modem to your desktop computer. Plug one end of the Ethernet cable into the DSL modem. Plug the other end into the wireless router.
Connect the computer to the wireless router.
Use the Ethernet cable that came with the wireless router. Plug one end of the Ethernet cable into one of the ports on the router. Plug the other end into the computer's Ethernet port.
4 Detect the router and install the software.
Turn on your devices. Your computer should automatically detect the wireless router. Install the software that came with the router.
5 Configure the wireless router.
Launch the Internet browser. Look at your wireless router's documentation for the router's address. Type the router's address in the address bar and press Enter. Set up your network's parameters, including password, security, and the unique name for your network.
This worked for me...
Cheers!
Very helpful post. I had to do one extra step to get the modem to give me internet access: I had to clone the DSL modem's MAC address in the settings of my wifi router. Then the provider is happy as they are seeing the end-point that they recognize as registered.
One thing I can't figure out though is how to get the admin page on the DSL modem, now that the modem is essentially an invisible bridge. How would one go about configuring the modem settings after switching to bridged mode?
I don't think there's an easy way to get back to the admin page in bridge mode.
You have to plug the cable from the router direct to your PC/laptop and assign your adapter to 192.168.2.2-254 (with no DHCP, if you changed the modem to 192.168.2.1, for example) or similar on the same subnet as the modem. Then you can access 192.168.2.1 again. For internet access, clone modem's MAC to your LAN adapter, like you did with the router.
It's interesting to note that you can't set Internet Time under Management in bridge mode. The option disappears.
All in all a great modem though. Maintains sync signal more consistently than others I've tried.
Oops.. I meant unplug the cable from the router's WAN port and plug it to the PC. Also, I assume DHCP on the modem is disabled.
This worked great with two changes.
1 - Centurylink requires 8,35 and not the default 0,35
2 - I had to turn off DHCP so my router could get it's info from the ISP and not the modems DHCP info.
I have visited this site and got lots of information than other site visited before a month. for more articles about router visit Router Technical Support
very nice post... i'm also a blogger, i writes on router related technical issue. Here is my link Linksys Router Support you might will get some useful content
I just read this wonderful article of yours, you have provided a nice information to bridge two different routers. Well, you are doing a great job but what about those who are looking to buy a new wireless router for their connectivity needs. Okay, I have a solution for those who are looking to buy the best router for their needs. Well, if someone is looking to buy a new wireless router then it is important to take a look at this list of wireless routers. Trust me you will find the best one for your needs on this link.
Post a Comment